On Guide Professional and Enterprise, agents can use the Knowledge Capture app in the Support agent interface to create new articles using pre-defined templates. If a template does not exist, agents will not be able to create articles using the Knowledge Capture app.
The agent can copy and paste content from the ticket, or write new content based on the ticket, to create the article. The Knowledge Capture app does not pre-populate the new article with content from the ticket.
For information about planning your workflow, see Setting up your workflow for created articles.
If you do not want agents to create articles using the Knowledge Capture app, you can disable that option.
To create an article
-
In a new or existing ticket, open the Knowledge Capture app.
You must open the ticket directly. You cannot use the Knowledge Capture app when you select a ticket in a view and click the Edit ticket(s) button.
-
Click the Create Knowledge button in the Knowledge Capture app.

-
If you have multiple brands, click the drop-down menu to select a Help Center.
-
Select a template from the list.
Agents can see and select only the templates where they have management permissions for editing.
If you have not created any templates, you need to set up a template first (see Creating templates for the Knowledge Capture app).
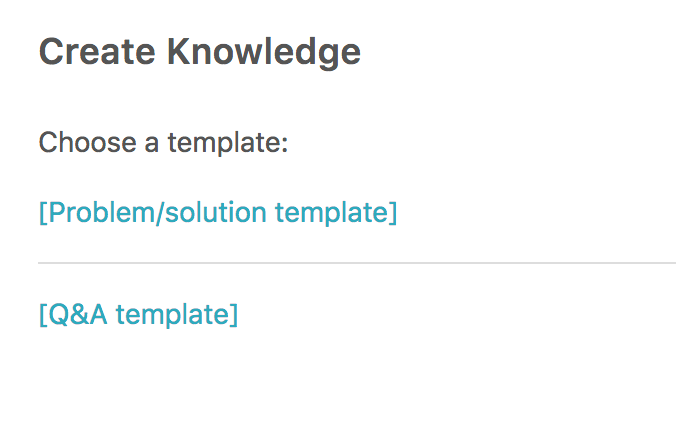
-
Add a title and content to the article, according to the headings in the template.
-
Change the article’s section, if necessary, depending on your workflow for new knowledge.
-
Make any other changes you need in the article’s sidebar.
The author is automatically updated to be the agent creating the article.
-
Click Save or choose another option from the drop-down.
The article created is a duplicate of the template; it does not overwrite the template. The new article does not retain the
KCTemplatelabel.
Comments
0 comments
Please sign in to leave a comment.