When a user submits a support request through a web form on your Help Center, Answer Bot can immediately suggest links to potentially relevant knowledge base articles.
Understanding the end user experience
With Answer Bot enabled on your web forms, the end user receives a list of suggested articles when they make a help request through your Help Center. As soon as they submit their request, an automated pop-up window appears on screen:

From this window, the end user can click any of the article titles, or the View full article button, to open the article in a new tab.
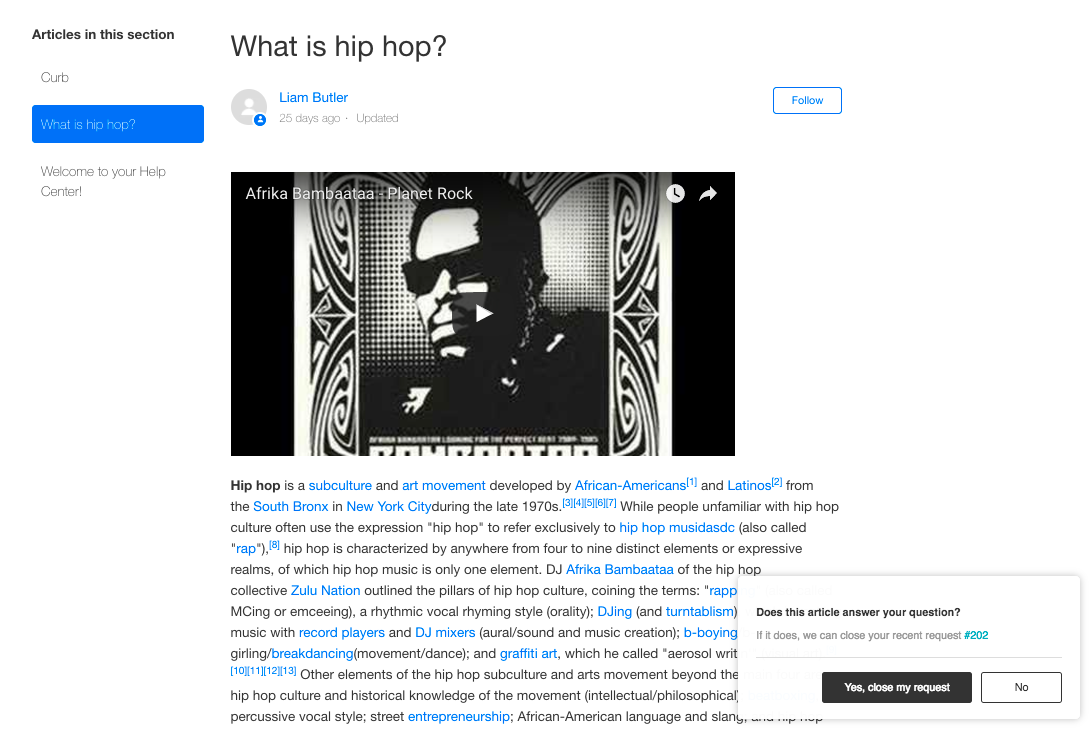
While viewing the full article, a modal appears allowing them to perform a number of related actions, including:
- Clicking the request number to view to their help request in a new tab.
- Clicking Yes, close my request to close the help request. If the end user clicks this button, they should not expect to receive any more communication about the request.
- Clicking No to open an optional feedback window, asking for more information about why the article didn’t help. If the end user clicks this button, the ticket will be handled as usual.
Enabling and configuring Answer Bot for web forms
Just as email allows you to continue to manage the triggers that Answer Bot uses to respond with the suggested articles via email, web forms allow you to select and configure each web form experience which will then render the Answer Bot pop up modal on all Help Centers and Brands within your account.
To enable web form functionality in Answer Bot
-
Click the Admin icon (
 ) in the sidebar, then select Business Rules > Answer Bot.
) in the sidebar, then select Business Rules > Answer Bot. -
Click the Web form tab.
-
Toggle on Web form channel enabled.

This displays an expandable list of your brands and their related webforms.
-
Use the toggles to determine which brands, and web forms, will use Answer Bot.

Testing Answer Bot results
You can use labels (as with email and triggers) to segment and refine the overall articles that Answer Bot uses when searching for the correct articles, for each brand and form. Read about the best practice for using labels with Answer Bot.
To configure and test Answer Bot labels
-
After enabling Answer Bot for a web form, hover over the form name to display the Configure and test link.
-
Click Configure and test to open the testing modal.
-
Enter sample subject and description text to view the possible Answer Bot results for those terms.
Comments
0 comments
Please sign in to leave a comment.