Your customers can provide feedback about their support experience by rating their solved tickets. When you enable CSAT (customer satisfaction ratings), end-users receive an email 24 hours after the ticket has been set to solved that asks them to briefly evaluate their experience, as shown here:

The survey is designed to maximize the response rate by being quick and simple while also gathering the essential data: a positive or negative rating. Customers can also provide a comment if they want. You can view your overall score and individual ratings in the Customer Satisfaction dashboard (see Viewing your Customer Satisfaction score and ratings).
Customer satisfaction rating is available with Support Professional and Enterprise plans. You must be an administrator to enable customer satisfaction ratings.
Understanding the end-user experience
End-users don’t have to be logged in to rate their tickets. Clicking a response link in the email opens a URL to the ticket and prompts the end-user to rate the ticket and add a comment if they’d like. In this example, the end-user clicked the ‘Good, I’m satisfied’ link so the Good button is shaded green to indicate that it is the selected rating. A comment can be added and the rating can be changed.
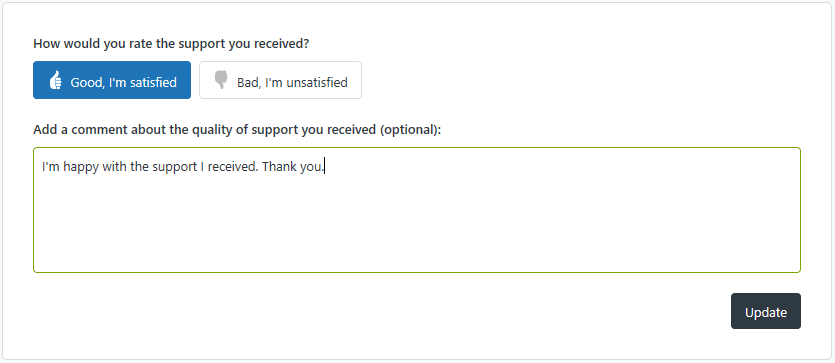
If you have satisfaction reasons enabled, end-users who select ‘Bad, I’m unsatisfied’ are presented with a drop-down menu of possible reasons for their negative response.

Selecting a response is optional, and can be skipped. For information on this feature, see Working with satisfaction reasons.
In Help Center, the rating prompt appears on tickets for which the Ticket Satisfaction is set to Offered by an automation or trigger. For more information, see Understanding how the survey request is sent.
End-users can change their rating by clicking the emailed link again or by accessing the ticket through the My activities page in Help Center, then resubmitting their response. Ratings can be changed until the ticket is closed. See Tracking your support requests for information on viewing your tickets in Help Center.
Dylan Dimico shares some tips and tricks on changing your bad satisfaction ratings to good. Check it out in Changing bad satisfaction ratings to good.
The following rules apply to end-users when using satisfaction rating:
- End-users cannot opt-out of receiving survey requests.
- Satisfaction rating is per ticket, not per customer. End-users receive a survey request for each of their tickets that are solved.
- Once a ticket is set to “Closed” status, the temporary URL will no longer work. It will re-direct the user to a generic page.
When and how end-users are asked for a satisfaction rating through email is customizable. You can set a time other than the default 24 hours later for to send the email. You can also add the survey request in the email that customers receive when a an agent marks a ticket as solved instead. You can also use business rules to be more selective about (include or exclude) which tickets generate the survey request. If you send a satisfaction survey before the ticket is solved, end users need to sign in to access it.
Understanding how the survey request is sent
When you enable customer satisfaction rating (see Enabling customer satisfaction rating), a system-generated automation called Request customer satisfaction rating is added to Zendesk Support. This automation sends the survey email to the ticket requester 24 hours after the ticket is solved. You can of course customize this.
The email body in the automation uses a placeholder called {{satisfaction.rating_section}} to insert the survey question into the message, as shown here:
Hello {{ticket.requester.name}},
We'd love to hear what you think of our customer service. Please take a moment to answer one simple question below:
{{satisfaction.rating_section}}
Here's a reminder of what your ticket was about: {ticket.comments_formatted}}
When customers receive the email, they simply click either the Good or Bad links and follow the steps described above.
For more details about the automation, see Customer satisfaction rating automation.
As noted above, the survey is sent when the ticket is set to Solved. It’s possible to use a different status in the automation, such as Pending, but the ticket would have had to be set to Solved at least once before.
About the Request Customer Satisfaction Rating automation
The customer satisfaction rating automation, Request customer satisfaction rating (System Automation), sends the survey request email 24 hours after a ticket has been solved.
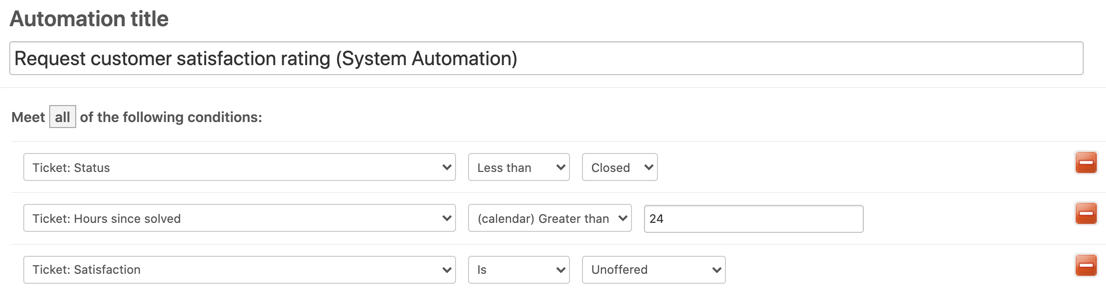
Remember that the condition statement is Hours since solved is 24 not Hours since solved greater than 24. This means that when you first enable customer satisfaction rating, none of the tickets that have been solved for more than 24 hours will generate a survey email. You can change this of course.
You might consider changing the number of hours after solved that you send out surveys to get more responses. Check out this blog post about maximizing survey responses.
You’ll notice that there’s a Ticket Satisfaction condition as well. This condition has the following values:
- Unoffered means that the survey has not previously been sent
- Offered means that the survey has already been sent
- Bad is the requester’s negative rating
- Bad with comment is the requester’s negative rating with their comment
- Good is the requester’s positive rating
- Good with comment is the requester’s positive rating with their comment
The unoffered value is used here because we only want to send the survey for tickets that have not already been rated.
The automation actions send the survey request email to the requester.

The {{satisfaction.rating_section}} placeholder contains the rating question and answer links. You can modify the surrounding message as needed. And as always, a canceling action is used to complete the automation; ticket satisfaction is set to offered to requester.
This automation can be modified to exclude tickets using many different criterion. For example, you might not want surveys sent for tickets assigned to a certain group or from a certain organization or for tickets containing certain tags.
Understanding how agents receive the customer satisfaction rating feedback
The results of customer satisfaction surveys for agents are shown in the agent’s dashboard and in a view called Rated tickets from the last 7 days.
Agents see, in their dashboard (when they click the Home icon (![]() ) in the sidebar), the number of good and bad tickets for the last week and the overall satisfaction rating for the agent and all of the agents in Zendesk Support over the last 60 days (including the current day).
) in the sidebar), the number of good and bad tickets for the last week and the overall satisfaction rating for the agent and all of the agents in Zendesk Support over the last 60 days (including the current day).

The calculation of the overall satisfaction rating uses the following simple formula:

This means that the score is an average of the total positive ratings from the past 60 days. An agent with a score of 90% means that over the past 60 days, 90% of the ratings they received were positive.
Agents, groups, and the account all have scores. The overall account score (in the example above, 95%) is the average for all agents in Zendesk Support. The two ratings provide feedback about individual performance and the average performance of all agents.
An overall rating score will not be shown until 30 tickets are rated. This applies at the agent, group, and account levels. This means that an agent needs 30 ratings, a group (all agents within the group) needs 30 ratings, and the account (all the agents in your Zendesk account) needs 30 ratings.
The view (Rated tickets from the last 7 days) gives you a quick overview of the rating activity, with a Satisfaction column containing both Good and Bad ratings. You can clone and modify this view or create your own. This view is inactivate by default.
The following rules apply to agents when using customer satisfaction rating:
- Agents cannot rate tickets.
- All agents see their ratings in their dashboard. This feature is enabled at the account level and applies to all agents in your Zendesk account. You cannot exclude individual agents from receiving ratings on the tickets they are assigned to.
Additionally, ratings cannot be moderated. All ratings are shown.
Comments
0 comments
Please sign in to leave a comment.